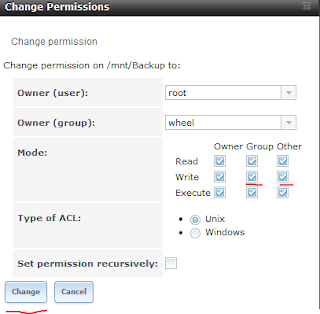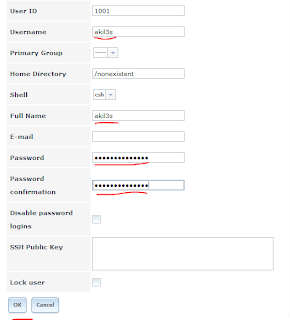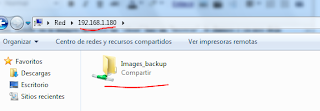---------------------------------------
---------------------------------------
Seguimos con la 3ª parte de la instalación de FreeNas, en este caso nos centramos en la parte web, su configuración.
Lo primero debemos acceder a la consola de administración a través de la IP que le asignamos anteriormente, es decir la 192.168.1.180, en mi caso. Para entrar abrimos nuestro navegador preferido y ponemos la IP en la barra de direcciones. Nos encontramos con esto:
 |
| Ojo a lo primero que nos aparece, el icono en rojo. |
|
|
|
|
Lo primero que debemos hacer es entrar en el apartado "alert", ya que (como vemos en la siguiente imagen) nos esta indicando que debemos cambiar la contraseña de administrador, porque no hay ninguna establecida.
Para poder realizar el cambio debemos ir a "account" después a "my account" y por ultimo a "change password". Ahí rellenamos los campos "new password" y "new password confirmation", damos en el boton "change admin password" y ya habremos concluido. Nos saldrá arriba un aviso de que la clave ha sido cambiada.
*Por favor, poned una contraseña "fuerte" de al menos 8 caracteres con mayúsculas, minúsculas, números y símbolos especiales, algo tipo: D0wneyVi11e_2012. No cuesta nada y lo tendremos algo mas seguro. (ah! y no probéis esa conmigo que no es valida jajaja :P)
Bueno, aprovecho que tenemos abierto el navegador para decir que podemos cambia el lenguaje a castellano. Yo lo voy a dejar en ingles porque me viene bien aprender xD. Pero os digo donde cambiarlo. (Os recomiendo dejarlo en ingles, así podréis seguir mejor las instrucciones que os voy describiendo)
Desde la misma pantalla en la que estábamos al cambiar la contraseña, accedemos a la pestaña "settings" y desde ahí, como os marco en la imagen, pincháis en "language" para ponerlo en español y en "timezone" para poner nuestro horario. Solo nos quedará pulsar en "save" y pulsar F5 para que el navegador actualice y nos lo muestre en español.
*Recomiendo que desde esa misma pestaña cambiemos el protocolo de HTTP que trae por defecto a HTTPS.
Bien, una vez que tenemos en español (no en mi caso jeje) el interface, vamos con el siguiente paso.
Lo que vamos a hacer ahora es ir a la pestaña de "storage" y "crear los discos" y las carpetas. Lo hacemos de la siguiente manera. Vamos a "storage" y pulsamos en "create volume"
Al hacerlo nos aparece una pantalla en la que debemos especificar el nombre del volumen, seleccionar el disco (en este caso solo tengo uno, si hubiese mas, incluso podríamos crear un RAID) poner el "filesystem type" en ZFS y dar al botón de "add volume". Si nos fijamos en las letras en rojo, nos dice que va a borrar todos los datos existentes.
Una vez añadido nuestro volumen, debemos cambiar los permisos. Para ello accedemos al icono con la llavecita (ver la imagen).
Y nos abre la siguiente pantalla:
En ella debemos marcar todo, quedando de la siguiente forma:
Solo nos resta darle al botón de change y estará listo.
Acto seguido nos vamos a "create ZFS dataset" (crear conjunto de datos) y en esta pantalla lo configuramos de la siguiente manera:
En "dateaset name" le ponemos el nombre que queramos, siempre tratando que sea lo mas parecido al contenido que queremos guardar para no liarnos. En este caso le llamo "images" porque voy a guardar ahí todas las imágenes.
En el apartado "quota for this dataset" debemos establecer el espacio del disco que vamos a ocupar. En mi caso le digo que use 220G (son 220 gigas) de los 226,4 del total. Como yo soy muy rarito no le doy todo el espacio, vosotros hacer lo que os parezca :P
Os dejo una imagen de como queda una vez hecho este ultimo proceso.
Despues de esto, debemos ponerle los permisos igual que hicimos anteriormente. (no lo pongo porque es exactamente igual de hacer)
Bien, una vez hemos terminado de crear los volúmenes y los conjuntos de datos, es hora de crear un usuario. Nos vamos a la parte del menú de la izquierda y pinchamos en "account" y en "users" y le damos a "add user"
Nos aparece una ventana en la que debemos establecer el nombre de usuario, el nombre completo, seleccionar una contraseña (recordad lo que dije antes sobre la longitud) y confirmarla, como vemos en la imagen de abajo. Le damos a Ok y tenemos listo nuestro usuario.
Vale, continuamos para bingo xD.
Vamos a la parte del menú izquierdo, abajo, y pulsamos en "sharing", en "CIFS shares" y en "add Cifs Shares" como os muestro en la imagen de abajo.
Y nos abre una ventana en la que debemos configurar un nombre, y en la que seleccionamos la ruta donde estará:
Para seleccionar la ruta, donde en la imagen aparece un "close" hay un "browse", le damos y ya nos deja seleccionarlo. Todos los demás campos los dejamos como aparecen por defecto y le damos a OK.
Solo nos queda una cosa para terminar la configuración web. Debemos ir a "services" y poner en ON el tercero, llamado "CIFS" que es lo que era el antiguo SBM (CIFS = Common Internet File System, lo que hace que podamos compartir impresoras y demás).
Una vez puesto en ON, solo nos queda ir a nuestro pc y mapear como unidad de red la "carpeta" que hemos creado, donde almacenaremos nuestros backups.
pc", depende del SO que tengamos, y escribimos
\\192.168.1.180 y nos abrirá la carpeta con el nombre que le dimos, en este caso "images_backup".
Si pinchamos encima de la carpeta con el botón derecho del ratón y seleccionamos "conectar a unidad de red" nos abre la siguiente ventana
En la que solo debemos darle a finalizar. Si nos sale otra ventana pidiendo credenciales como me pasa a mi, solo hay que logarse con el usuario que habíamos creado en la parte de configuración web.
Ya podéis guardar en vuestro NAS los backups de vuestros archivos más preciados jeje.
Y con esto damos por finalizado la primera trilogía de como montar un NAS desde 0.
Saludos a todos y espero que os haya servido de algo :-D